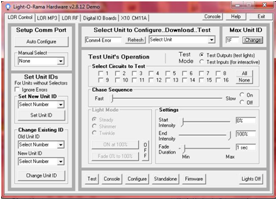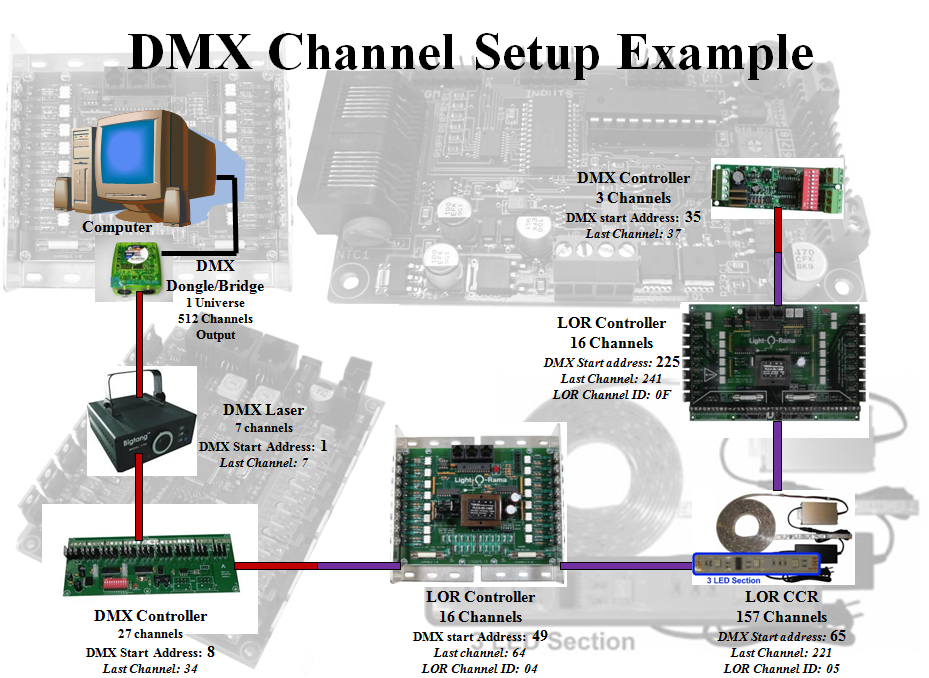Tips
From Nutcracker Wiki
Contents
Tips
Setup
- It is useful to have separate show directories for each major event i.e. one for Halloween, one for Christmas or one for the next year. Start a new year directory by copying sequences from the Show Directory of the previous year.
- You can start with a default set of network configuration values and then come back to change or update the details before testing your lights physical output.
Sequencer
- You can save the windows that you normally have open as your default perspective. These windows will then be opened when you load xLights.
- Dropping an effect on a Model group will give different results to dropping the same model on all elements of the group (because in the former case the canvas is treated as a whole matrix and then the effect is applied to the models within it). Some effects work at the Group level better than others.
- When on the sequencer tab, If you right click on a Model group, the window will display a ‘Toggle Models’ option which will display all the models under the Model group (or hide them if you select the option again). You can also double click on the Model Group to obtain the same results.
- Double Clicking on the any of the color icons opens up a Palette window, where the standard colors can then be replaced with a new standard color or a custom color can be selected.
- Effects can be stretched by using the Alt key and dragging one edge of the effect highlighted (most commonly the bottom right corner) to provide a Chase effect.You may need to use Toggle Nodes to view the nodes so as to be able to strect an effect.
- Many, but not all effect actions can be ‘Undone’ by Right Clicking on the Grid and selecting the Undo action i.e. Undo effect move or Undo delete.. etc
- Tip for using color palettes. Just click on an existing effect that has the palette you want and that will lock in the palette so that the next effect you drag and drop will inherit that palette.
- In order to control the sequence in which multiple layers are rendered, you can change the order of data layers by moving them up or down. You can similarly change the order of layers within a model. And you can also change the order of models in the master view.
Effects
- A simple way to do a chase effect is to select a block of cells and hit 'd' for a fade down or 'u' for a fade up. If you then need to adjust it, drag the end line.
- You can create Random Effects by selecting an area on the grid, Right click and selecting the option to Create Random effects. Effects will be randomly selected (along with different colors and options) and effects created in the area highlighted, each between consecutive timing marks.
- All lights off for 1/2 to a full second during an appropriate time in a sequence is powerful. When all lights come back on- KaPow! Ka-pow! as in the interpretation of the effect and not your controllers.
- Layers are your friend. Complimentary effects. I used 11 layers for this effect and followed up with bars for a complimentary transition. From here this could go to Fan/Spiral/Chase,Curtain. Example
Backup
- Pressing F10 anytime, anywhere will backup your XML files for your and store them in a zip file with the date and time the backup was created. You can press F10 as many times as you like and should do this at least once per sequencing session.
LOR Imports
- Please do not use !@#$%^&*()<>/\}{, characters in your model names. Dash works fine though. I'm helping a user move over 150 models from LOR to NC and was having issues. Getting rid of those characters solved the issue. I don't know which one of those was causing the issue but he had ,/&\ in some of the model names.
Custom Colors
From time to time you may need to tweak a color to get the lights to display a desired color. Here are some known good RGB values to start with.
- Orange1 245,48,0
- Dark Orange 255,25,0
- Purple1 102,0,60
- Purple2 75,0,130
- Purple3 105,0,255
Coming over from LOR
- Running LOR Controller in DMX Mode
LOR to DMX Channel conversion The following table describes the conversion of a LOR Unit id to a DMX address. As an example, if you have a controller with a Unit id of 03, then when converted to run under DMX , the channel ranges will be 33 to 48.