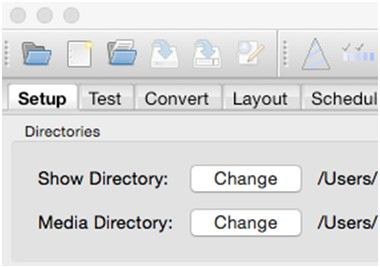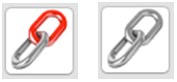Difference between revisions of "Setup"
| Line 9: | Line 9: | ||
The Setup tab is used to define the locations of the Show and Media directories as well as to configure the details of your network for each Universe. | The Setup tab is used to define the locations of the Show and Media directories as well as to configure the details of your network for each Universe. | ||
| + | |||
| + | === Directories === | ||
| + | |||
| + | [[File:Setup_1.png]] | ||
===Show Directory === | ===Show Directory === | ||
The xLights/Nutcracker Show Directory is where all the required xLights/Nutcracker sequences, pictures, and user configuration files required to run the sequences are kept. | The xLights/Nutcracker Show Directory is where all the required xLights/Nutcracker sequences, pictures, and user configuration files required to run the sequences are kept. | ||
When a sequence (.xml) is saved and a binary file (.fseq) rendered, both files are created in the show directory. This is the same location where xLights/Nutcracker configuration files can be found and the default location where the program will first prompt for, or look for files pertaining to several functions of xLights/Nutcracker. | When a sequence (.xml) is saved and a binary file (.fseq) rendered, both files are created in the show directory. This is the same location where xLights/Nutcracker configuration files can be found and the default location where the program will first prompt for, or look for files pertaining to several functions of xLights/Nutcracker. | ||
| + | |||
| + | Tip: It is useful to have separate show directories for each major event i.e. one for Halloween, one for Christmas or one for the next year. Start a new year directory by copying sequences from the Show Directory of the previous year. | ||
=== Media Directory === | === Media Directory === | ||
The xLights/Nutcracker Media Directory is where the required audio (.mp3) and video (.mp4) media files are kept. The media directory can be different to the show directory or can be the same directory. This is the default location where xLights/Nutcracker will first prompt for, or look for media files. | The xLights/Nutcracker Media Directory is where the required audio (.mp3) and video (.mp4) media files are kept. The media directory can be different to the show directory or can be the same directory. This is the default location where xLights/Nutcracker will first prompt for, or look for media files. | ||
| + | |||
| + | Tip: It is useful to have a common media directory for all shows. Alternatively, place all of the media for a particular show event in the respective show directory and set both of them to be the same. | ||
| + | |||
=== Setting up Directories === | === Setting up Directories === | ||
Specifying the names of these directories or changing them can be done by clicking on the Change button found on the Setup tab screen. If the two directories have been linked together (via the link icon), then the user can only change the location of the Show Directory and the same change will apply to the Media Directory. | Specifying the names of these directories or changing them can be done by clicking on the Change button found on the Setup tab screen. If the two directories have been linked together (via the link icon), then the user can only change the location of the Show Directory and the same change will apply to the Media Directory. | ||
| + | |||
| + | [[File:Setup_2.png]] | ||
==Lighting Networks== | ==Lighting Networks== | ||
Revision as of 03:21, 28 October 2015
Contents
Setup
The Setup tab is used to define the locations of the Show and Media directories as well as to configure the details of your network for each Universe.
Directories
Show Directory
The xLights/Nutcracker Show Directory is where all the required xLights/Nutcracker sequences, pictures, and user configuration files required to run the sequences are kept. When a sequence (.xml) is saved and a binary file (.fseq) rendered, both files are created in the show directory. This is the same location where xLights/Nutcracker configuration files can be found and the default location where the program will first prompt for, or look for files pertaining to several functions of xLights/Nutcracker.
Tip: It is useful to have separate show directories for each major event i.e. one for Halloween, one for Christmas or one for the next year. Start a new year directory by copying sequences from the Show Directory of the previous year.
Media Directory
The xLights/Nutcracker Media Directory is where the required audio (.mp3) and video (.mp4) media files are kept. The media directory can be different to the show directory or can be the same directory. This is the default location where xLights/Nutcracker will first prompt for, or look for media files.
Tip: It is useful to have a common media directory for all shows. Alternatively, place all of the media for a particular show event in the respective show directory and set both of them to be the same.
Setting up Directories
Specifying the names of these directories or changing them can be done by clicking on the Change button found on the Setup tab screen. If the two directories have been linked together (via the link icon), then the user can only change the location of the Show Directory and the same change will apply to the Media Directory.
Lighting Networks
Each Universe (or section of Universe) should be defined, ensuring that the start and number of channels match your models.
To start off , you can define a single range of 10,000 channels and then correct them later.
Adding new definitions
You can define USB , E1.31 or a NULL network
A NULL network type is used as an example, where the sequence output will not be used by xLights/Nutcracker as a show player, but output data to be used for playback on a Raspberry Pi or BeagleBone Black controller.
Change, Delete or Delete All
To change or delete an individual row, highlight the row and select Change or Delete. Click on Delete All to delete the entire set up.
Saving your Setup
One you have done your additions or changes to the network setup, ensure you click on Save Setup to save your configuration.