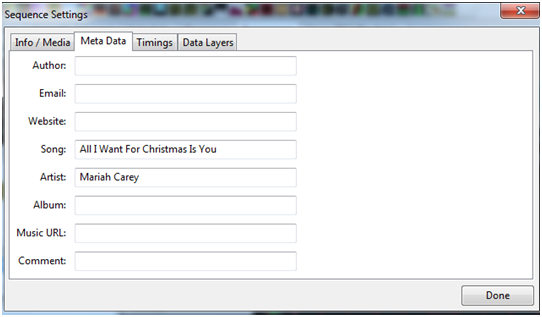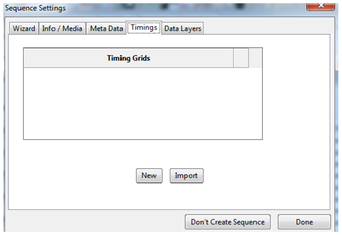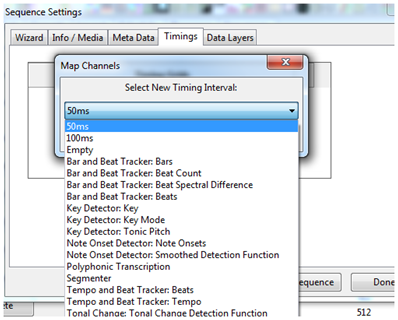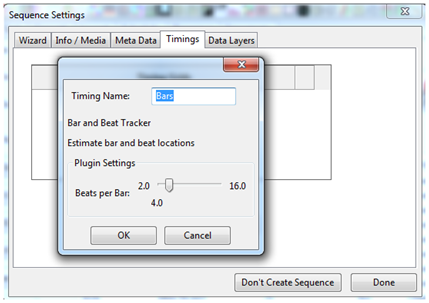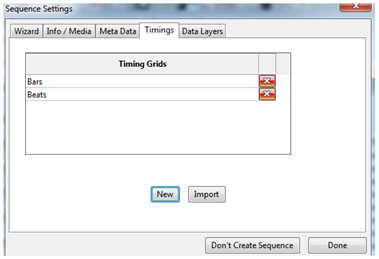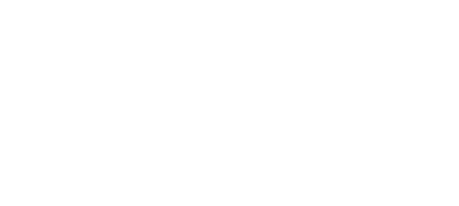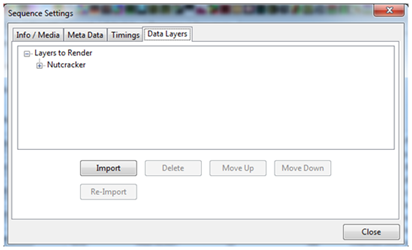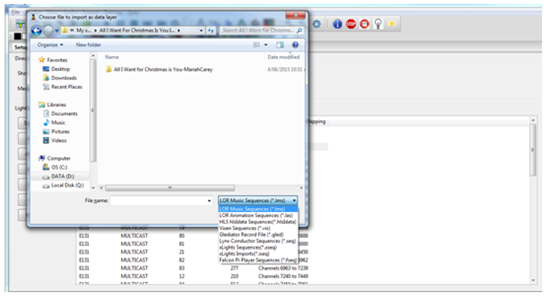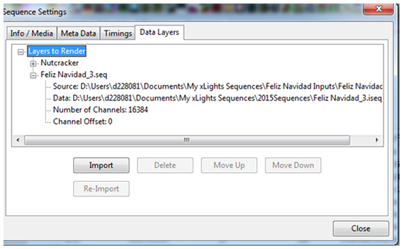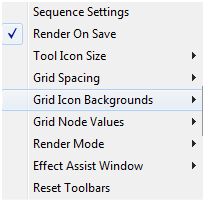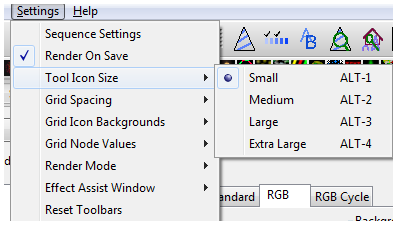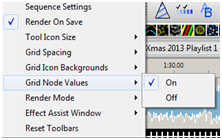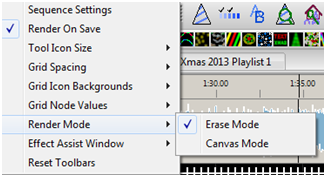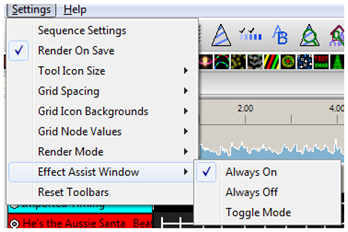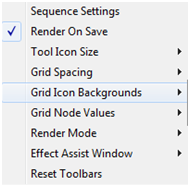Difference between revisions of "Settings"
| Line 60: | Line 60: | ||
You cannot however ‘edit’ any of the imported effects directly. In order to do that see the Import Effects function. The data layer embeds the CONVERT tab into the sequence. The process is used to convert an incoming file from another sequencer into an *.iseq file. Therefore, Vix, Lms, Seq, and Hls data into an ISEQ file. | You cannot however ‘edit’ any of the imported effects directly. In order to do that see the Import Effects function. The data layer embeds the CONVERT tab into the sequence. The process is used to convert an incoming file from another sequencer into an *.iseq file. Therefore, Vix, Lms, Seq, and Hls data into an ISEQ file. | ||
| + | |||
| + | The normal (and default) option is for the xLights/Nutcracker ‘layer’ to be on the top and the imported sequence data represented below it. When rendered, the data is rendered from the lowest layer upwards, so the xLights/Nutcracker effects will be rendered last. (Refer to discussion under Move Up/Move Down). | ||
| + | |||
'''Import''' | '''Import''' | ||
| Line 73: | Line 76: | ||
On completion of the import, the Data layer details and the number of channels imported to the data later will be displayed. The file has been imported/converted and stored in an .iseq file. | On completion of the import, the Data layer details and the number of channels imported to the data later will be displayed. The file has been imported/converted and stored in an .iseq file. | ||
| + | |||
| + | |||
| + | The normal (and default) option is for the xLights/Nutcracker ‘layer’ to be on the top and the imported sequence data represented below it. When rendered, the data is rendered from the lowest layer upwards, so the xLights/Nutcracker effects will be rendered last. (Refer to discussion under Move Up/Move Down). | ||
| + | |||
[[File:Import_4.png]] | [[File:Import_4.png]] | ||
On the Main Menu, click on the ‘Render All’ button, after which the sequence can be played. Click on the ‘Save’ or ‘Save All’ buttons to save the sequence. | On the Main Menu, click on the ‘Render All’ button, after which the sequence can be played. Click on the ‘Save’ or ‘Save All’ buttons to save the sequence. | ||
| + | |||
| + | |||
| + | Tip: You must click Render All or Save the file as after the Import function is complete , the data is not automatically rendered. | ||
| + | |||
Tip: To view the details of the data that has been imported, double-click on the model's row title to reveal the strands and then the nodes. The imported effects are at the node level. | Tip: To view the details of the data that has been imported, double-click on the model's row title to reveal the strands and then the nodes. The imported effects are at the node level. | ||
| Line 81: | Line 92: | ||
[[File:Import_5.png]] | [[File:Import_5.png]] | ||
| + | |||
| + | |||
| + | |||
| + | * Delete | ||
| + | Use this function if you wish to delete a data layer that has been created via the import function. Select on the layer and delete. | ||
| + | |||
| + | |||
| + | * Move Up/Move Down | ||
| + | While the most common use of this function is to import effects from a previous sequencer once per sequence, you can import multiple layers to be rendered at the same time. | ||
| + | |||
| + | An example of this is where you may have two purchased LOR (or other) sequences for a mega tree singing faces. | ||
| + | |||
| + | Or you may have xLights/Nutcracker effects on a whole house model which you then want to be ‘overridden’ by the imported data layer. | ||
| + | |||
| + | Using the Up/Down buttons allow you to determine which layer will take precedence over the others. The highest layer will render last i.e. on top of the others and so forth. | ||
| + | |||
| + | |||
| + | * Re-Import | ||
| + | Use this function, if you wish to re-import and overwrite an imported data layer. Normally required if the source i.e. LSP, LOR sequence has been amended in any way and you wish to overwrite the previous import without affecting any other effects that may have been added to the sequence within xLights/Nutcracker. | ||
| + | |||
| + | Select the data layer and click on the re-import function, after which, functionality is the same as the Import function. | ||
| + | |||
Latest revision as of 22:04, 4 October 2015
Contents
Settings
Sequence settings
Info/Media
The Info/Media tab displays information about the sequence including the xLights/Nutcracker release that was used to create the sequence, the number of models saved, the Sequence Type (i.e. Media or animated), if media has been specified then the name and location of the media file. The sequence duration, the sequence timing and whether the media tags should be overwritten.
The sequence type, media file name or location, the sequence duration and whether media tags can be overwritten can be changed from this tab after the sequence has been created.
Metadata
The Metadata tab enables the media metadata to be entered or updated. The attributes supported are the author, email, website, song, artist, album, music url and a comment. This information does not drive any functionality in xLights/Nutcracker.
xLights/Nutcracker will parse and retrieve the information from the media file. It won't update any information entered on the media/info screen unless the Overwrite Media Tags setting on the Media/Info screen is ticked.
Timings
The Timings tab enables you to create or import one or more sets of timing marks on timing tracks for the audio of your sequence. This screen is part of the flow when creating a new sequence or can be accessed via this tab at any time after creating a sequence to add additional timing tracks.
Note: This component uses the VAMP plug-ins to generate the timing marks. You can create new timings (which use the VAMP plugins) or you can import external (Audacity ) timings files.
Selecting one of the options then presents a window where you can either select the defaults or change the timing name or any of the plug-in settings. Click Ok and the audio track will be analysed and a timing track will be created. You can then click New again to select another timing track (‘Beats’) to be created
Click Ok and the audio track will be analysed and a timing track will be created. You can then click New again to select another timing track (‘Beats’) to be created.
Click Done when complete.
Import The Import button enables you to import timing marks created externally for example using Audacity or where you have created a timing track manually or wish to import one from another sequencer in a supported format. You will be presented with a window to navigate to and select a file containing the timing marks. This can be a text file (.txt), a LOR lms file or a LOR LAS file.
Select the required file, click OK to import the timing marks. You can repeat this process to import another file. Click Done when complete.
Data Layers
When should you use the data layer to import effects ? Typically if you have sequences from other sequencers such as LSP, LOR, Vixen, HLS that you wish to use within xLights/Nutcracker. The imported sequence is mapped very efficiently as a data image rather than individual effects. After importing the sequencer you can:
- Save it ( an .fseq file is created) and run it within xLights/Nutcracker or via the Falcon Player
- Add xLights/Nutcracker effects to new models via the sequencer
- Selectively override some of the effects from the imported models within xLights/Nutcracker.
You cannot however ‘edit’ any of the imported effects directly. In order to do that see the Import Effects function. The data layer embeds the CONVERT tab into the sequence. The process is used to convert an incoming file from another sequencer into an *.iseq file. Therefore, Vix, Lms, Seq, and Hls data into an ISEQ file.
The normal (and default) option is for the xLights/Nutcracker ‘layer’ to be on the top and the imported sequence data represented below it. When rendered, the data is rendered from the lowest layer upwards, so the xLights/Nutcracker effects will be rendered last. (Refer to discussion under Move Up/Move Down).
Import
Before using this function, a new sequence should have been created or an existing sequence opened. From the Main Menu tab, select Sequence Settings and then Data Layers.
Click on Import, navigate to where your input file (‘LMS’, ‘LSP’ etc) is, change the file type as required and select the file to be imported. Click ok.
On completion of the import, the Data layer details and the number of channels imported to the data later will be displayed. The file has been imported/converted and stored in an .iseq file.
The normal (and default) option is for the xLights/Nutcracker ‘layer’ to be on the top and the imported sequence data represented below it. When rendered, the data is rendered from the lowest layer upwards, so the xLights/Nutcracker effects will be rendered last. (Refer to discussion under Move Up/Move Down).
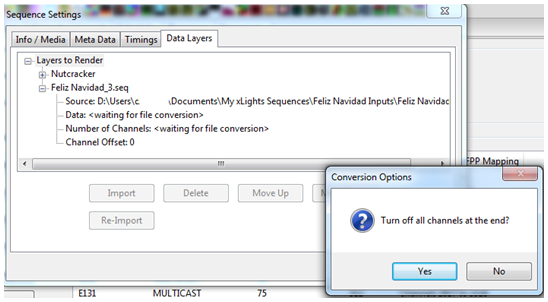 On the Main Menu, click on the ‘Render All’ button, after which the sequence can be played. Click on the ‘Save’ or ‘Save All’ buttons to save the sequence.
On the Main Menu, click on the ‘Render All’ button, after which the sequence can be played. Click on the ‘Save’ or ‘Save All’ buttons to save the sequence.
Tip: You must click Render All or Save the file as after the Import function is complete , the data is not automatically rendered.
Tip: To view the details of the data that has been imported, double-click on the model's row title to reveal the strands and then the nodes. The imported effects are at the node level.
- Delete
Use this function if you wish to delete a data layer that has been created via the import function. Select on the layer and delete.
- Move Up/Move Down
While the most common use of this function is to import effects from a previous sequencer once per sequence, you can import multiple layers to be rendered at the same time.
An example of this is where you may have two purchased LOR (or other) sequences for a mega tree singing faces.
Or you may have xLights/Nutcracker effects on a whole house model which you then want to be ‘overridden’ by the imported data layer.
Using the Up/Down buttons allow you to determine which layer will take precedence over the others. The highest layer will render last i.e. on top of the others and so forth.
- Re-Import
Use this function, if you wish to re-import and overwrite an imported data layer. Normally required if the source i.e. LSP, LOR sequence has been amended in any way and you wish to overwrite the previous import without affecting any other effects that may have been added to the sequence within xLights/Nutcracker.
Select the data layer and click on the re-import function, after which, functionality is the same as the Import function.
Render On Save
The default setting is to render all the effects of all the models and groups when saving the xml. If this setting is unticked (i.e. to turn off), then it will only save the XML when you click Save / Save As, resulting in a very fast save operation. Then you can render using the Render All button when you really need to create an fseq file or need to make sure what you are previewing is fully up to date.
Tool Icon Size
This function enables you to change the size of the tool icons that are used to represent the effects on the effects ribbon.
Grid Spacing
This function enables you to change the size (i.e. width of each band) of the sequencer grid.
Grid Icon Backgrounds
When an effect such as the Morph effect is placed between timing marks (as an example over several seconds long), a representation of the color changes over time for that effect. If you select Off, then the effect on the sequencer grid will only show the generic effect icon and not the colors. Not all effects have this difference.
Grid Node Values
This function provides the ability to turn off the effect displaying colors at the node level. Turing it off improves rendering performance and is recommended where effects are only being dropped at the model level. The value can be turned back on as required.
Render Mode
If the Render Mode is set to Erase (which is the default value), then the fseq file is erased before every render. If set to Canvas Mode, then the data in the fseq is not cleared before a render, rendering is done over the old data.
Note: If set to Canvas mode, deleting an effect will still show when played until it is overridden with a new effect. Imagine a 6 foot painting in which you paint over a 4 foot section. The 2 foot original section is still visible.
Effect Assist Window
The effect Assist Window displays a grid which pictorially depicts how an effect is being drawn internally. Not all effects support this capability. Always On will display the window in all cases, Always Off won’t display the window and Toggle Mode will display the window if the effect supports it, else won't display the window if the effect does not have this capability.
Reset Toolbars
The Reset Toolbar option, when selected will reset the Toolbars to the default locations the next time xLights/Nutcracker is started.