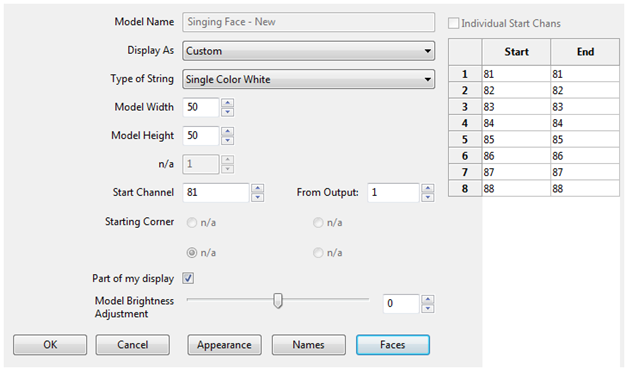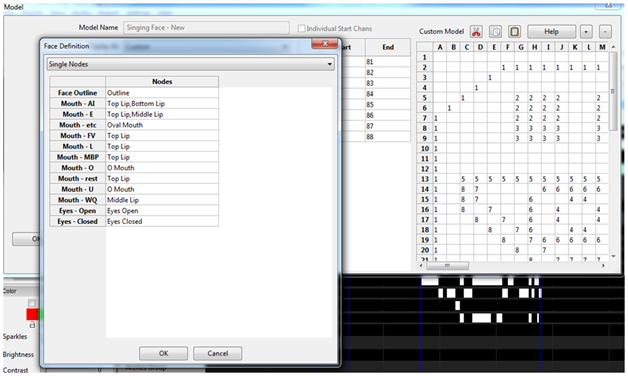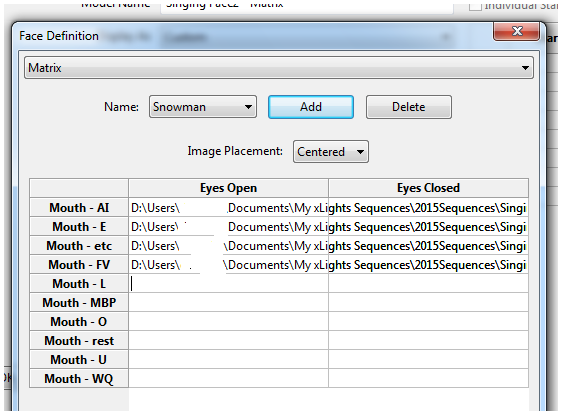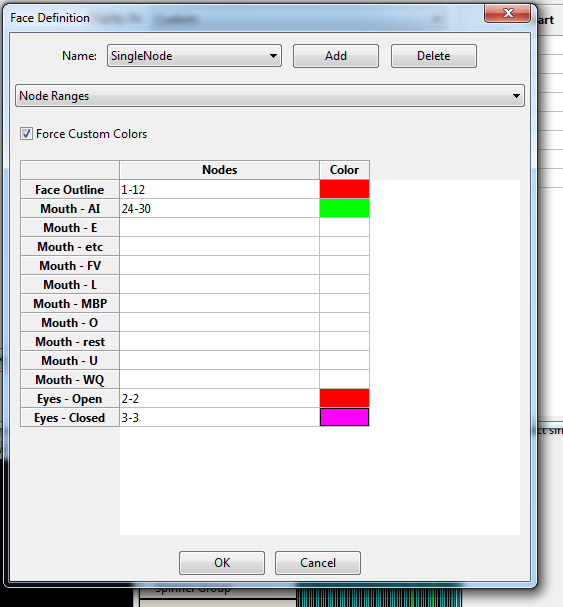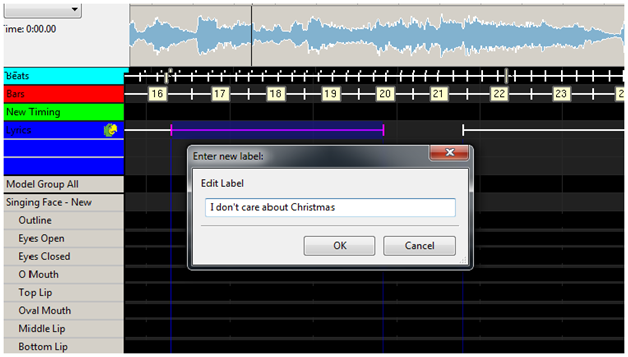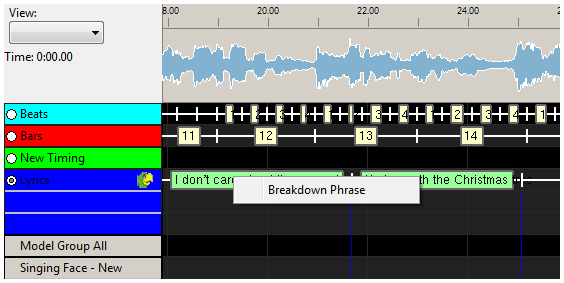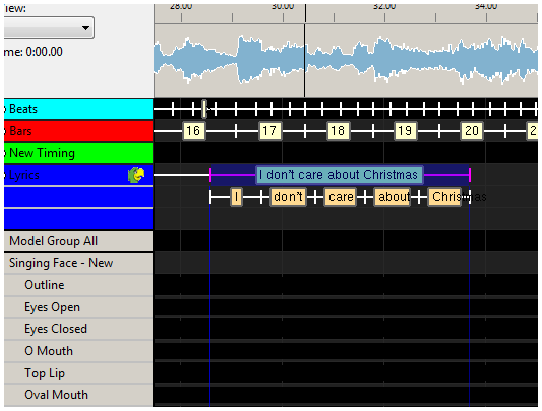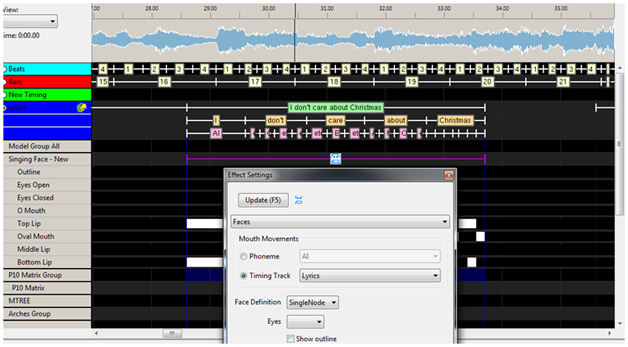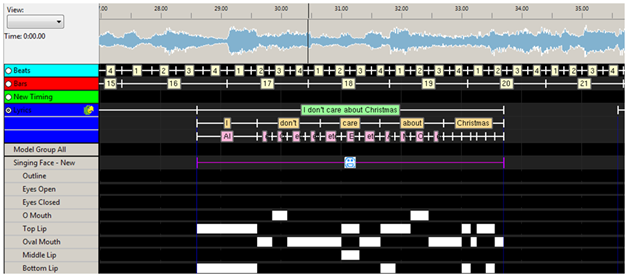Papagayo
Contents
Singing Faces
This section describes how Singing Face functionality ie the conversion of phrases from song lyrics or sentences spoken out aloud can be converted to work on Coro faces or Images on a matrix or Mega tree natively in xLights/Nutcracker ie without using the Papagayo application.
Model definition
Coro Faces
In the model setup screen, for the singing face model, click on the Faces button.
The first drop down box is used to select the type of face definition that is required. The default value is ‘None’. Select ‘Single Node’ or ‘Node Ranges’ for Coro faces or ‘Matrix’ if you are going to use images for each face position.
Single Node (Coro faces)
The following window is then displayed.
For each phoneme, select the channels that will be turned on. Multiple selections can be selected, by holding down the CNTRL key.
Matrix
If a matrix is selected, then the following window will be displayed.
Click on Add and specify a name for the face definition (‘Snowman’) Then select the image placement ie Centered or Scaled. Then for each mouth position, double click in the eyes open column (you may need to double click more than once) and navigate to and select the face image corresponding to that mouth position. You can specify different images for the Eyes Closed position or by default, the same image is copied across. Click Ok when done.
Node Ranges
If ‘Node Ranges’ is selected, then the following window will be displayed. Type in the list of node numbers (pixel numbers) for what should be turned for each movement. Example: ("112,2430").
If Force custom colors is selected , then a color to be turned on can be specified for each line in the definition by double clicking in the Color column to bring up the Color palette.
Click on Add and specify a name for the face definition (‘Snowman’) Then select the image placement i.e. Centered or Scaled. Then for each mouth position, double click in the eyes open column (you may need to double click more than once) and navigate to and select the face image corresponding to that mouth position. You can specify different images for the Eyes Closed position or by default, the same image is copied across.
Click Ok when done.
Caution: Images used for pictures and faces use an absolute location reference i.e. you specify the exact location. If you move the location of your images, it won't pick up the new location. Similarly location won’t change if you change your show directory. You may wish to consider having all your images in a separate location outside your show directory.
Timing Tracks
Next add a new Timing track. Timing tracks can be added via the Setting, Sequence Settings, Timing menus.
Select a Timing Track of type ‘Empty’ and click on OK to add it. Double click on the name of the timing track and change it to something meaningful, such as ‘Lyrics’
If you have more than one Voice, then repeat this process for the second Voice i.e.
Add a new Timing track. Select one of type ‘Empty’ and click on OK to add it. Double click on the name of the timing track and change it to something meaningful, such as ‘Lyrics 2’
On the sequencer tab, select Edit Display Elements and add the new timing track(s) (‘Lyrics’ / ’Lyrics2’ or any other name of your choice) to the view that you are working with.
If the Singing face model is not part of the view, then add that to the view too.
Importing Phrases
Phrases / Lyrics for Voice 1 Select the Timing Track (‘Lyrics’) and for clarity deselect any others.
There are two ways to add the phrases/lyrics to the Timing Track.
Importing the entire set of Lyrics
Obtain the lyrics from the internet or elsewhere, copy them, then Right click and select ‘Import Lyrics’.
Type or paste the lyrics into the Window and press OK. The words of the lyrics will be evenly distributed across the song.
Using timing marks Play through the song at regular or reduced speed and use the ‘t’ key to add timing marks at the beginning of each phrase.
Then, on the timing track, between two timing marks, double click and an ‘Edit label’ box will pop up. Type in, or copy and paste the words that pertain to the phrase (or phrases) that belong between the two timing marks. Press Ok to accept.
Repeat for as many phrases as you require or you can do one phrase at a time.
Breakdown Phrases
You can break down all the phrases into words by right clicking on the timing track to the left of the Papagayo icon and selecting the Breakdown Phrases option. This will breakdown all the phrases into words or you can do this in sections ie Highlight a phrase or group of phrases, right click and accept the Breakdown Phrase option.
Note: There could be a delay of several seconds the first time this is used in each session, while the first phrase is broken down, due to the loading of the dictionaries.
A list of words will be generated for the phrase in a timing track, just below the phrase.
Breakdown Words
You can break down all the words into phonemes by right clicking on the Timing Track to the left of the Papagayo icon and selecting the Breakdown Words option. This will breakdown all the words into phonemes or you can do this in sections i.e.
Highlight a group of words, right click and accept the Breakdown Word or Breakdown Selected Words option. If the Breakdown Selected Words option does not appear , ensure that your cursor is not pointing on a word , otherwise you may only see the Breakdown Word option.
A list of phonemes will be generated for the word or words phrase in a timing track, just below the word timing track.
Zoom in to see the words or phonemes more clearly. Drag the words to align them as required. You also need to separately drag the phonemes to align them as required. If you wish to regenerate a word or words, highlight the words, right click and select Breakdown Word or Breakdown Selected Words option. Select and drag the Face effect to the sequence grid against the model (your Singing face model).
Tip: Ensure that the color selected on the color window is correct based on your model definition (White is the most common setting)
Using the Effects Setting window, under Mouth Movements, select the applicable Timing Track (‘Lyrics’). The face definition value will default to the one defined for the model
You can also select ‘Show Outline’ and ‘Turn On/Off Eyes’, if you wish.
Tip: If the Timing track name (‘Lyrics1’) does not appear in the list of Timing Tracks, click on another effect and then return to the Face effect to force the list to be refreshed.
The timings should automatically appear against each mouth movement.
Repeat the process for the next phrase or group of phrases.
Phrases / Lyrics for Voice 2
Similarly, repeat for the next Voice by selecting another model (‘Singing Face 2’), and the next Timing Track (‘Lyrics 2’). When you drop the Face effect on the sequence grid, select the second timing track (‘Lyrics 2’) as the Timing Track on the Effects option and proceed as described for Voice.
Tip: If you wish to assign a group of phrases/words/ phonemes from one Voice/timing Track to another, then against the model of the second voice (‘Singing face 2’), for the selected group of phrases (‘Chorus’), when you drop the Face effect, select the first timing track (‘Lyrics’) and the effects from that timing track will be duplicated