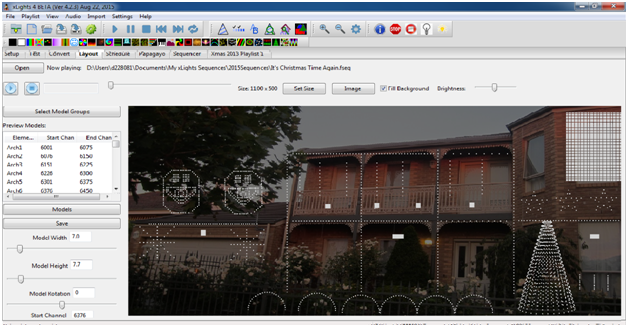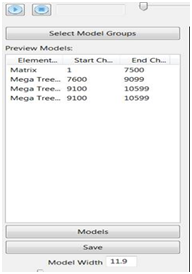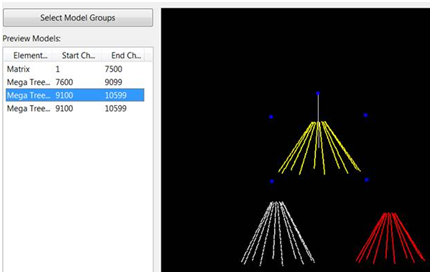Layout
Contents
Layout (Tab)
The layout tab displays a full preview of your show and provides a view of how all the models will appear.
- Use the image button to browse and select an image of your house (or other) setting. Use the set size button to adjust the size of your image to fit your display and use the fill background attribute to expand the image to fit your display.
- The Brightness slider is used to control the brightness that the sequence displays on this layout and can be used to increase the brightness if individual models have been set to less than full brightness. You can also change the layout display brightness for individual models via the Modify Models function.
- The first time the layout is set up, the position of each model has to be defined on the layout. The positions of models can be changed at any time, however they should reflect where your live models will be placed so that effects that work at a Model group level or whole of house level can present an accurate representation of how your display will look live. In order to do this.
- Click on the model from the list in the Preview Models window.
- In most cases the model image will display in the center of the screen. Occasionally it may display at the bottom left corner of the screen. In which case: at the bottom left corner of the screen , a few lines will be highlighted in blue. Select and drag those lines to the center of the screen, resize and rotate as required and then place in the correct position. If you cannot ‘grab’ the model, try increasing the Model Size and Model Rotation values until you can grab and drag the model.
- If your model does not display in the list, or you do not want it displayed in this layout, click on the Models button and change the ‘Part of my Display’ attribute accordingly.
- The Preview Model list will list all the models which has the ‘Part of my Display’ attribute selected along with the Start Channel and End Channel for each model. You can sort on any of the columns by clicking on the column heading.
When you click on the model name in the list , it will turn yellow in the layout display to the right. If there is a channel overlap with any other model, then the other model will turn red.
You can also use Model Groups to group and display effects. To amend details, similarly click on the Select Model Groups button and then click on Edit Groups, highlight the group, add or remove models, make any other changes and then click Update Groups.
To play the sequence and watch the effects, click on the Play button to start the sequence.
Note: You must use the layout controls which are different to the same controls used for the sequencer.You can then pause and restart the sequence or stop the sequence. You can also start at any point by moving the slider.
If you have a model groups displayed on the Layout screen, then it will only display models that are part of the model groups. Therefore it is useful to have a Model Group (say “All Models”) and include all the models for your show and include that model group on the layout tab.
Moving Objects around
For a single object, you can left click on the object, (it turns yellow) and with the mouse button still held down, drag it around.
To move more than one object around together,
Press the Control key first and then left click on each object that you want to move as a group (holding down the control key all the time).
Then at the last object, drag to move all the selected objects around together. If you release the Control key at any time, the objects will not move as a group.
Aligning objects
Select a group of objects , right click and select Align (top , bottom etc) to align the selected objects. Which object should they all align to ? The object you selected first i.e. which will have the five blue dots is the key object that others will align to.
When selecting a group , you can press shift, a box opens and you can drag the mouse around the objects to select the group to align.
Note: There is no Undo for this actions for dragging and setting alignment.