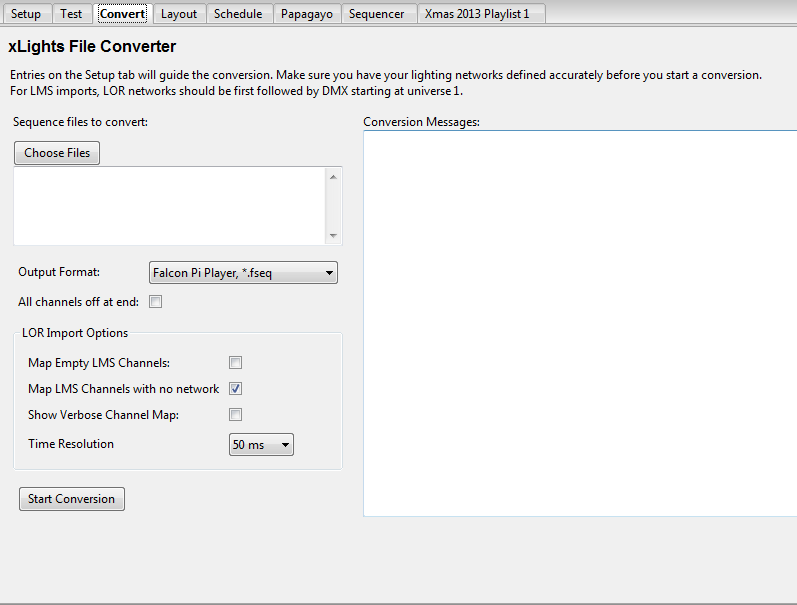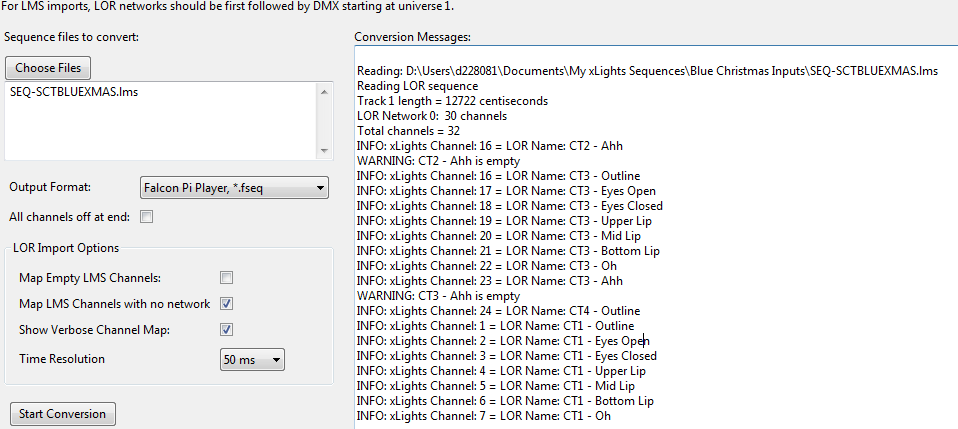Difference between revisions of "Convert"
From Nutcracker Wiki
| Line 36: | Line 36: | ||
===Process=== | ===Process=== | ||
| + | |||
| + | [[File:Convert_1.png]] | ||
* Click on Choose Files, and on the subsequent window, change the file type to the type of file that you wish to convert and navigate to where your input file (ie LSP MSQ file, LOR LMS file etc) is located. Double click to select the file. | * Click on Choose Files, and on the subsequent window, change the file type to the type of file that you wish to convert and navigate to where your input file (ie LSP MSQ file, LOR LMS file etc) is located. Double click to select the file. | ||
* Select the output Format to convert to. | * Select the output Format to convert to. | ||
* Specify whether all channels should be turned off at the end of the sequence. (Tick if unsure) | * Specify whether all channels should be turned off at the end of the sequence. (Tick if unsure) | ||
| + | * Select the Show Verbose Channel Map. This option will display messages pertaining to the input sequencer channel mapping for some inputs and is useful to identify missing or misaligned channel information. | ||
* Select the options specific to LOR conversion. | * Select the options specific to LOR conversion. | ||
* Specify the time resolution i.e. (25ms, 50ms, 100ms). These correspond to (40 fps, 20 fps, and 10 fps respectively). Select 50ms if not sure. | * Specify the time resolution i.e. (25ms, 50ms, 100ms). These correspond to (40 fps, 20 fps, and 10 fps respectively). Select 50ms if not sure. | ||
* Click on Start Conversion. | * Click on Start Conversion. | ||
* Conversion messages are displayed. If successfully converted, a file of the same name but with a different extension (i.e. as specified for the Output Format) will be created in your show directory. | * Conversion messages are displayed. If successfully converted, a file of the same name but with a different extension (i.e. as specified for the Output Format) will be created in your show directory. | ||
| + | |||
| + | [[File:Convert_2.png]] | ||
| + | |||
| + | With the ‘Show Verbose Channel Map’ selected, the conversion messages display which channels have been converted to equivalent xLights/Nutcracker channels. This information can then be used to amend the channel mapping and/or define additional LOR controllers as required. | ||
Latest revision as of 03:10, 28 October 2015
Convert
The convert function is commonly used to convert a sequence file from one sequencer format to the format of another sequencer or to the format (.fseq) required to run via Falcon Player on a Raspberry Pi or BeagleBone Black controller.
It is not to be used to convert into an xLights/Nutcracker sequence – use the Data Layer or Import, Import Effects options to achieve that.
Supported input formats are:
- xLights Sequence , *xseq
- LOR Musical Sequence , *.lms
- LOR Animation Sequence , *.las
- Vixen Sequence, *.vix
- Glediator Record file, *.gled
- Lynx Conductor, *seq
- HLS Sequences, *.hlsdata
Selected output formats are:
- Falcon Pi Player , *.fseq
- xLights Sequence , *xseq
- Lynx Conductor, *seq
- Vixen 2.1 sequence, *.vix
- Vixen 2.1 .vir routine file
- LOR sequence , *.las or *.lms
- Glediator Record file, *.gled
- LCB , LOR clipboard file
- HLS, *.hlnsc
Process
- Click on Choose Files, and on the subsequent window, change the file type to the type of file that you wish to convert and navigate to where your input file (ie LSP MSQ file, LOR LMS file etc) is located. Double click to select the file.
- Select the output Format to convert to.
- Specify whether all channels should be turned off at the end of the sequence. (Tick if unsure)
- Select the Show Verbose Channel Map. This option will display messages pertaining to the input sequencer channel mapping for some inputs and is useful to identify missing or misaligned channel information.
- Select the options specific to LOR conversion.
- Specify the time resolution i.e. (25ms, 50ms, 100ms). These correspond to (40 fps, 20 fps, and 10 fps respectively). Select 50ms if not sure.
- Click on Start Conversion.
- Conversion messages are displayed. If successfully converted, a file of the same name but with a different extension (i.e. as specified for the Output Format) will be created in your show directory.
With the ‘Show Verbose Channel Map’ selected, the conversion messages display which channels have been converted to equivalent xLights/Nutcracker channels. This information can then be used to amend the channel mapping and/or define additional LOR controllers as required.